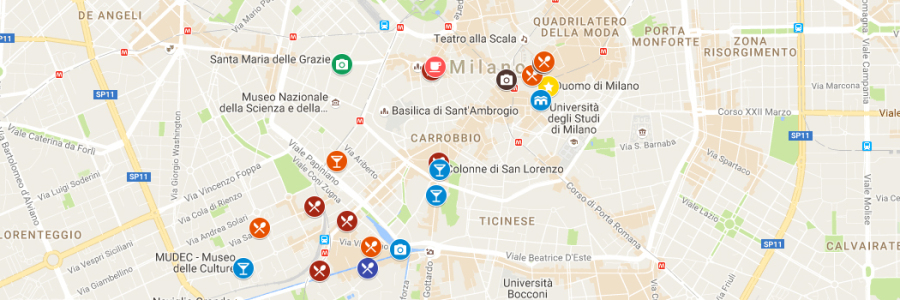The mytripmap site uses the map made available by Google to create an itinerary or travel maps / placeholders. In our articles and in particular in the “itineraries” category you can see our personal use of travel maps.
Alternatively, you can also use one of the tools described in this article:
If instead you want to continue with the google guide:
Through the Google My Maps site it is possible to create a travel itinerary by inserting the stages , points of interest , and a whole series of icons to better represent everything you can think of marking on the map (points of interest, monuments, restaurants ..)
You can create routes by car, bike and on foot, add comments and photos directly from google in a very easy way and everything is saved directly in your google drive account without you doing anything.
Below you will find various illustrative screens or, if it is more convenient, I made a silent video with the various steps.
Here’s how to create a new itinerary with Google My Maps:
Click on this link or visit mymaps . google . com to create a new map
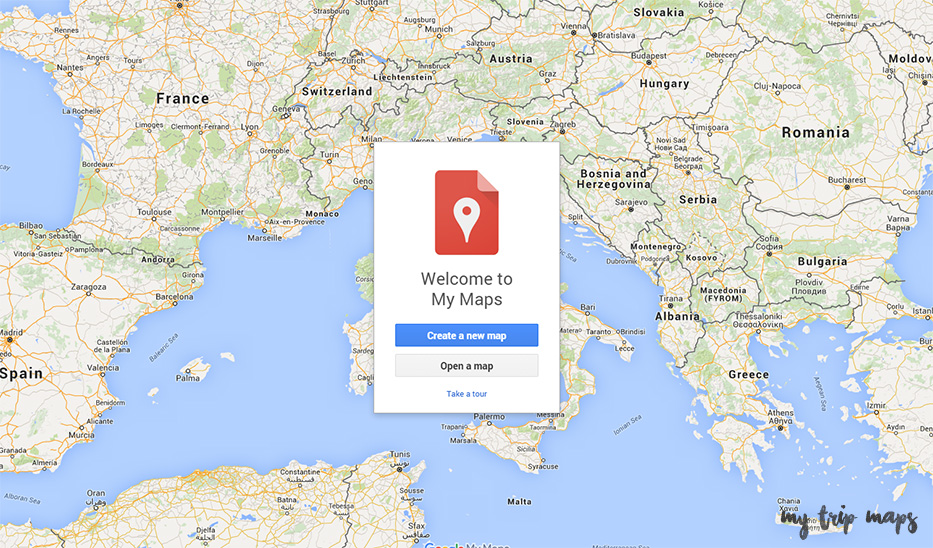
Enter your starting point in the top bar ; a city, a hotel etc … will appear on the map. To confirm it click on ” add to the map “. If this message does not appear, look in the level table alongside; a “+” should appear next to the green marker. Add to map.
You can repeat this operation with all the points you want to insert on the map, going to place them in the main level or dividing the map into several levels.
How to create new layers in Google My Maps
To create new layers you need to click on the item “new layer” or “add layer” which you find immediately below the title of your map. In this way a new level will be added in which you can go and insert other placemarks. Why divide the map into levels? It can be convenient to go to insert multiple levels to have a thematic subdivision such as “restaurants”, “hotels”, or to have the convenience of hiding the levels that you do not want to see at that moment. Once you have inserted more than one level, you will notice an eye icon next to the name. You can go to it once to hide the layer and a second time to reactivate it.
Caution; there is a maximum number of levels that can be created in My Maps . For this reason, if you have decided to use multiple levels to break your itinerary into the number of days of your holiday, you may find yourself with a maximum of ten of them. You just have to merge some voices.

How to change the shape of the counter
It can be done either from the map on the marker or on the adjacent levels. Also from the next layer you can also rename the map.
You can give the marker a personal form by adding your personal icon (not recommended) or by choosing from the pre-set ones that Google offers (which, by the way, have recently been updated).

How to create a route
Whether you want to place marker or not, you can start creating a travel itinerary. You can choose to split it into multiple levels as explained above or use a single level to combine driving directions. Clicking on the “add car route” icon will automatically create a new “route” level. Within this level it is only possible to add destinations and it is no longer possible to add place markers.
To add a place marker you must select the previous level (or the one you use to insert them, or a new level) and go to add it to the new position.
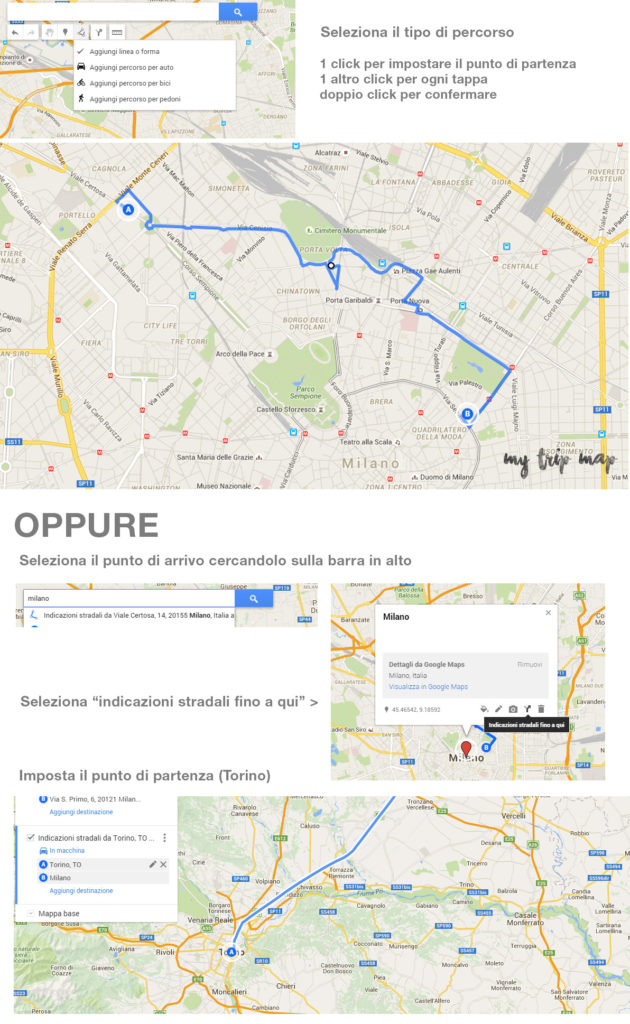
Under the search bar, select the ” hand ” to select and modify the various elements. In addition to creating an itinerary, you can also create shapes to outline areas of the map.
To add a photo and a comment you can use the icons below each marker.
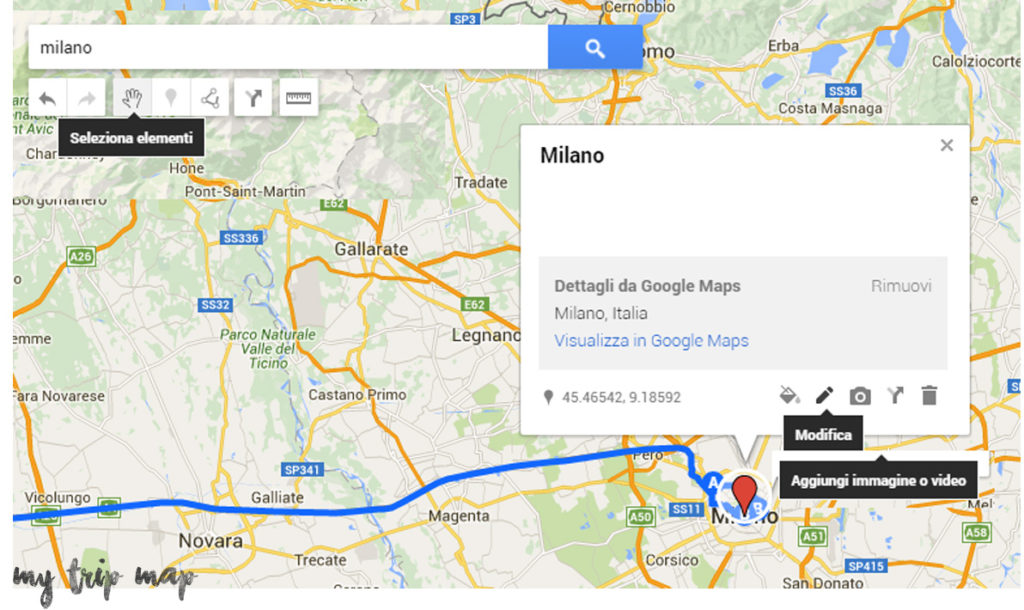
How to save and share the itinerary
To share the itinerary on the group, follow the instructions: click on “share”

and finally send us a message with the code incorporated, always clicking on the three dots choosing – incorporate map on the site.
End! Now you can share your itinerary on the Trip Maps facebook group without forgetting to leave in writing the name and link (example: your blog) that you want to appear on this site and a comment on your holiday and places!
Double trips will be grouped together (will be communicated)
In the map you can also indicate points of interest such as restaurants and shops as long as they are really worth it and not only for advertising purposes (each map will be checked)
How to save your favorite places on Google
Create a travel itinerary with numbered points
Customize the icons of the counters in My Maps
Seguici sui social!
Ci puoi trovare su Instagram sotto il nome di @tildediscovery per i viaggi worldwide e @disciules per quelli nel Nord Italia.
Su Facebook sono mytripmaps
Prenota le attività
Per vedere questa sezione abilita la pubblicità sul sito